ウェディングアルバム、家族アルバムのデザイン完了後のデータはpdfファイルでお送りしています。
pdfデータへの書き込みの仕方を詳しく説明していきます!
もちろん、メールに
『○ページのimgNO.111⇨imgNO.222へ変更』
のようにご返信いただいてもOKです!

■パソコンにPDF編集ソフトが入っているかをチェック
パソコンにpdfが編集できるソフトがインストールされているかをご確認ください。
代表的なソフトだと、Adobe Acrobatが有名です。
Adobe Acrobat ReaderとAcrobat Proの違いを簡単にまとめると・・
| Acrobat Reader | Acrobat Pro | |
|---|---|---|
| 価格 | 無料 | 有料 |
| 注釈の記入 | ○ | ○ |
| ページの編集 | × | ○ |
| テキストの編集 | × | ○ |
| ダウンロードサイト | Acrobat Reader | Acrobat Pro |
当店からお送りしたデータに注釈を記入していただければOKなので、機能は無料のAcrobat Readerで十分です!パソコンに初めからインストールされていることもありますし、もし入っていなくてもダウンロードサイトから簡単にインストールすることができますよ。
■Acrobat Readerの使い方
①右側のメニューから「コメント」を選択
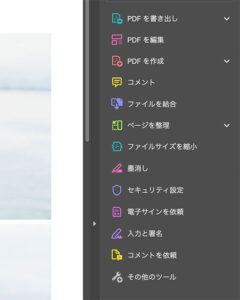
右側にあるメニューから「コメント」を選択。
ここでAcrobat Readerの機能にないメニューを選ぶと、Proへ誘導されてしまうのでちょっと面倒くさいです。。
②上部にツールバーが出てくるので、注釈やTツールを選択
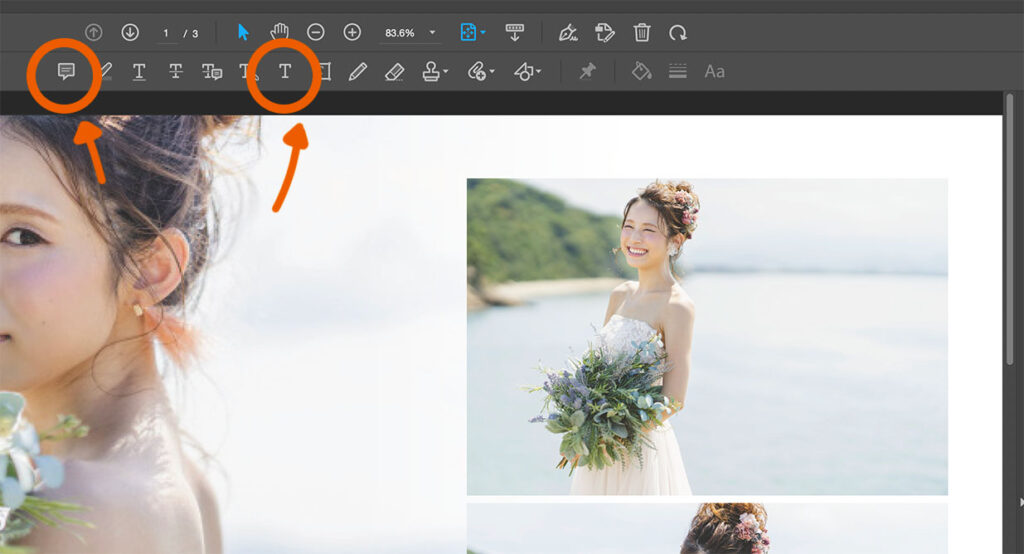
上部のバーで使いたいツールを選択します。
コメントを入力するには注釈や文字ツールを選択します。鉛筆やマーカーペンのツールもあるので手書きで書きたい方にはオススメです。
③文字を入力して完成!
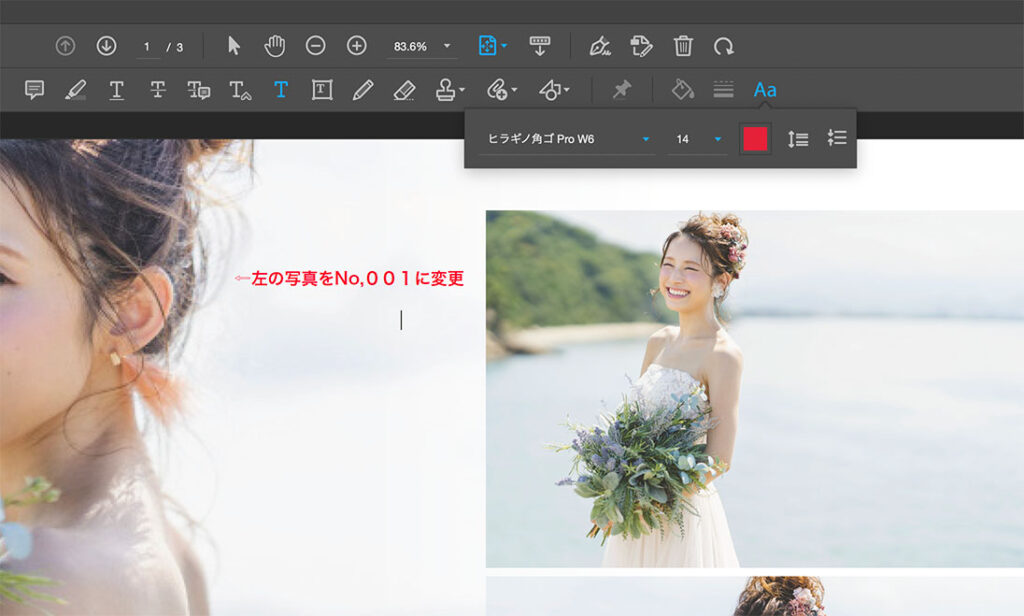
わかりやすくどの写真をどの写真に変えるのかをご指示いただけると助かります〜
このまま上書き保存してご返送ください。

できるだけスムーズにやりとりできればと考えておりますので、わからないことやご意見などお気軽にメッセージお待ちしております。









